Hiding Behind A Mask Drawing
There are a few different ways to create masks in the Mac app, but they all follow the same rule: we'll use the shape that's lowest in the Layer List as the mask.
How to Create an Outline Mask
An outline mask only shows parts of a layer or multiple layers that fall within its shape. There are a few ways to create them.
Select a shape on your canvas and choose Layer > Mask > Use As Mask. Alternatively, you can control-click on the shape and select Mask.
When you create a mask, we'll add icons to any layers or groups above it in the Layer List to show that they're being affected by the mask. If you drag another layer or group above the mask, it will also be affected by it.
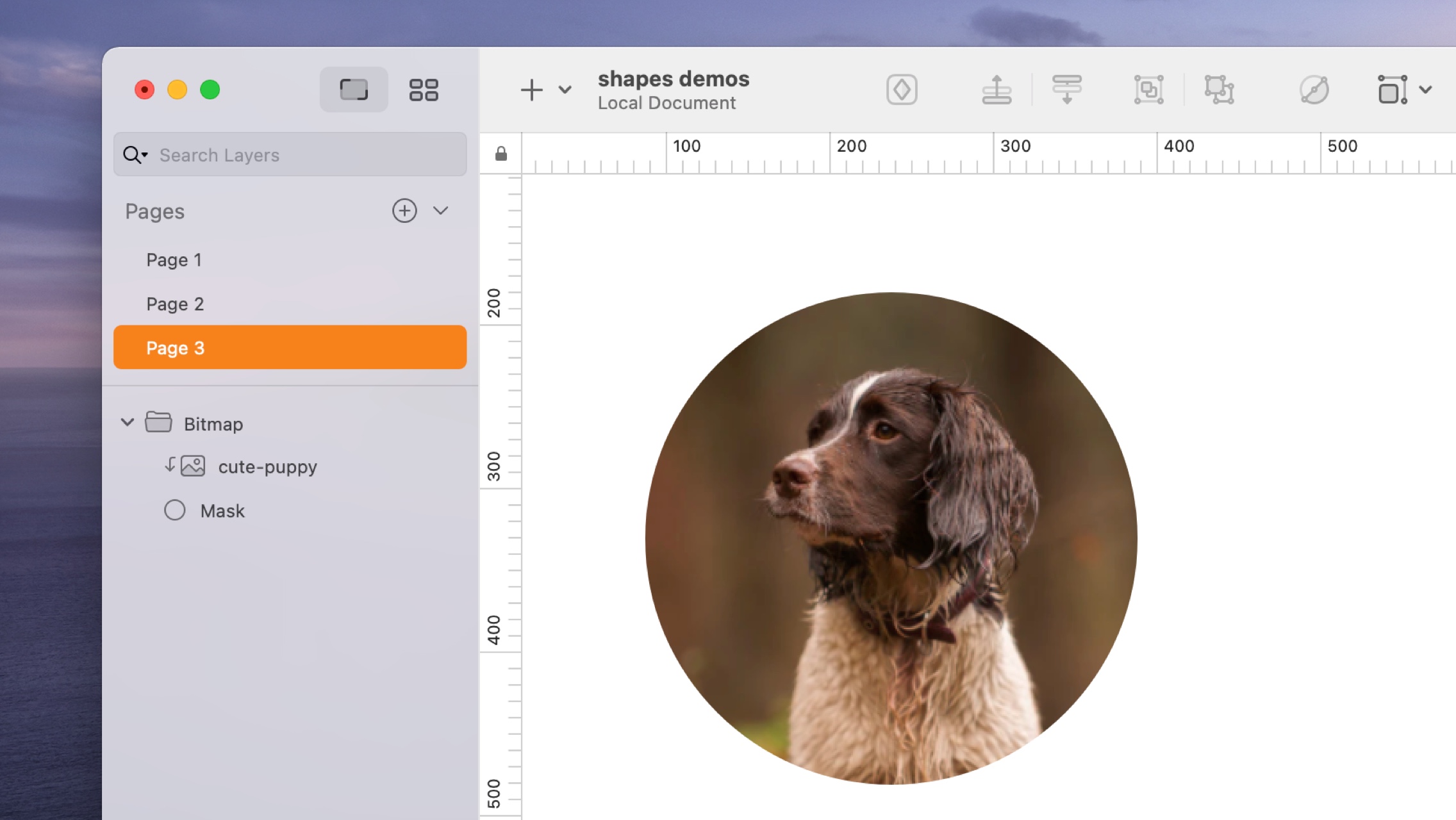
If you want to place objects above your mask layer but don't want them to be included in the mask, select it and choose Layer > Mask > Ignore Underlying Mask.
You can also group your masked layers and the mask itself so that anything outside of that group isn't affected.
If you select multiple layers at the same time, you can mask them all at once by choosing Layer > Mask > Mask With Selected Shape. This will use the shape at the bottom of the Layer List within your selection as the mask and automatically group them all.
When you have multiple layers selected, Control-clicking on your selection and choosing Mask has the same effect as Mask with Selected Shape.
Selecting a layer within a mask group and choosing Layer > Mask > Ignore Underlying Mask will keep it within the group, but stop it from being affected by the mask.
How to Create an Alpha Mask
Alpha masks in the Mac app hide anything that falls outside of their shape and also control the opacity of any layer they're masking.
To create an Alpha mask, create an outline mask like normal, then select it and choose Layer > Mask > Mask Mode > Alpha Mask.
Head to your mask layer's Fills in the Inspector and be sure that it has a gradient fill. It's worth noting that the Mac app looks for the alpha in your gradient, not the color, to control the alpha mask settings.
Shapes are one the most common types of layers in Sketch documents — and because they're vector-based, they're incredibly flexible.
The easiest way to get started is to add and edit pre-made shapes. You can also combine two or more shapes using Boolean Operations. If you need something a little more custom, you can create your own shapes using the vector editing tools.
We're really sorry about that.
Please let us know what you were looking for:
If you need more help or you'd like to report a bug with this content, please contact support.
Thanks for your feedback.
An error occurred, please try again later.
Hiding Behind A Mask Drawing
Source: https://www.sketch.com/docs/designing/shapes/masking-shapes/
Posted by: holzbargeres.blogspot.com

0 Response to "Hiding Behind A Mask Drawing"
Post a Comment