How To Make A Game On Windows 10
Windows 10 is the platform of choice for PC gamers for a reason. Not only is Windows 10 compatible with near all major PC games from the last couple of decades, but you tin likewise tweak a number of built-in settings and third-party software to go the best possible performance for playing your favorite MMORPG or battle royale games. So today, nosotros will discuss the best ways to optimize the performance of your Windows 10 reckoner for gaming.
Optimize Your Windows 10 PC for Gaming (Updated 2022)
In this article, we will discuss different software solutions to optimize the gaming functioning of your Windows ten PC, forth with a few hardware upgrades that will offering the best results. And then read on to know more about how you can extract the all-time out of your reckoner while playing games like Fortnite, Assassin's Creed Valhalla, GTA V (with mods), Ark: Survival Evolved, Reddish Dead Redemption 2, Call of Duty, Destiny 2, Apex Legends, Rainbow Half-dozen Quarantine, and more.
Software Solutions to Improve Gaming Performance in Windows 10
To improve gaming performance on your Windows 10 machine, you lot can carry out several tweaks and changes. Most of them are software-based, which means y'all don't fifty-fifty need to spend any extra coin to get them done. Here are our recommendations:
i. Enable Game Manner in Windows 10
Perhaps the easiest and most obvious way to tweak functioning on your PC is to enable the 'Game Mode' in Windows 10. The feature stops background activities similar Windows updates and app notifications to assistance boost FPS in your games.
The Game Mode is 'On' past default, only it doesn't hurt to do a quick check. To do that, go to Settings (Windows key + I) > Gaming > Game Style (left sidebar). Y'all'll now run across a 'Game Fashion' toggle in the right pane. Switch it on if it isn't already.
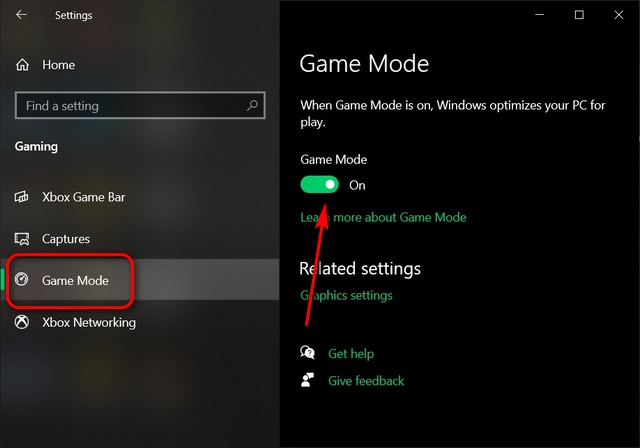
2. Lower Your Game'south Resolution and Graphics Settings
If your PC is a super-high-end beast, you probably don't demand much tweaking anyways. But if you are like the rest of us and take to make practice with something less than pinnacle-tier, you may need to brand some sacrifices in the graphics department for smoother gameplay. Lowering your game'southward graphics settings tin improve FPS by easing the load on the GPU. It won't accept to support every bit many pixels with each frame.
About dedicated gaming PCs of relatively recent vintage tin can handle 1080p@60FPS in near games. Still, some might struggle to support 4K or even 2K resolutions, while your typical role laptop might even struggle with 1080p gaming. So make certain yous try out a few options to find the optimal residuum between graphics quality and college FPS.
Some games will have simple settings like ultra, high, medium, and depression, while others accept sliders, numerical settings, etc. Here's a quick look at some of the options in PUBG.
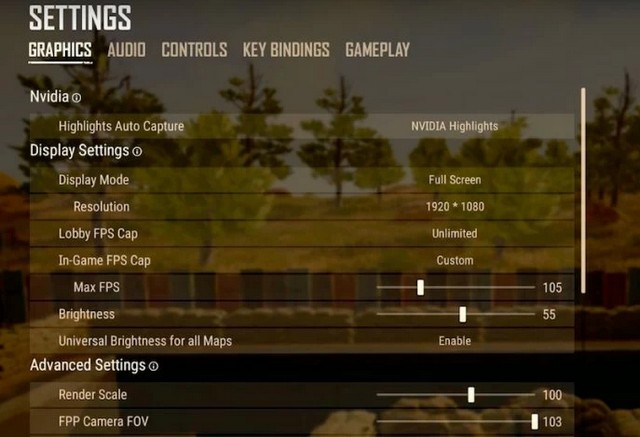
3. Update Graphics Drivers to Optimize Windows 10 PC for Gaming
Some other classic piece of troubleshooting advice is updating the GPU to the latest drivers tin can greatly enhance gaming functioning. The nautical chart below from Nvidia shows how drivers can help improve FPS in games by equally much equally 23% in some cases. The same holds for AMD Radeon drivers also. If you're new to PC gaming, follow our detailed guide on how to update drivers on your Windows x PC.
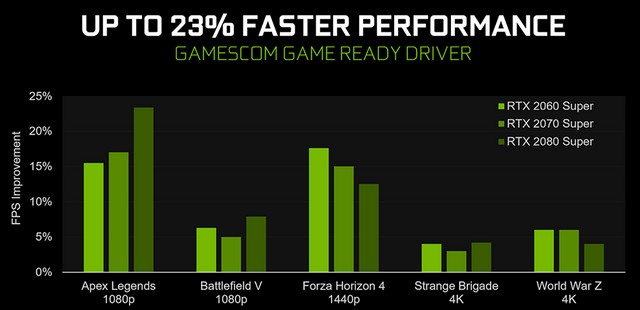
4. Disable SuperFetch (SysMain)
SysMain (formerly SuperFetch) is a built-in Windows feature that improves startup times for apps and Windows itself. Notwithstanding, games practise not more often than not benefit from it. Indeed, groundwork action often increases when information technology is enabled, simply turning it off tin can improve gaming performance on your Windows 10 PC. Bank check out our detailed guide on reducing CPU and memory usage to acquire how you can plow off SysMain (SuperFetch) on your computer.

Notation: Disabling SysMain (Superfetch) is redundant if you're using an SSD, but some HDD users might do good from it.
v. Disable Prefetch
To disable Prefetch, y'all will demand to dig around in the Windows registry. Then search for 'regedit' in the Windows search bar and open the registry editor. Then, navigate to the following fundamental using the left pane: HKEY_LOCAL_MACHINE \ SYSTEM \ CurrentControlSet \ Control \ Session Manager \ Retention Management \ PrefetchParameters. At present double-click on EnablePrefetcher in the correct pane and change the DWORD (32-flake) Value to "0" (without quotes).
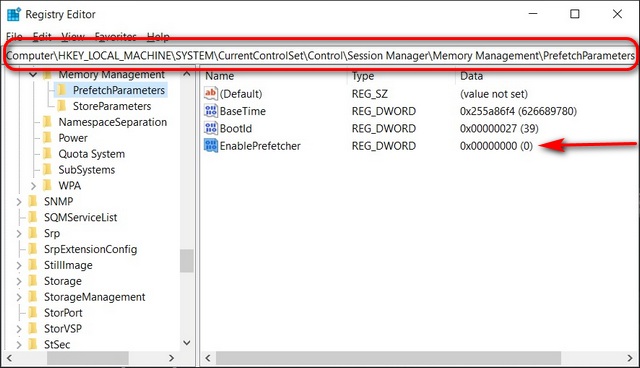
half dozen. Enable Focus Assist
Notification popular-ups and the accompanying chimes can interrupt games, and this is where the Focus Assist feature comes in handy. Focus Assist in Windows 10 lets yous specify how and when you receive notifications. So to prevent annoying letters and pop-ups when you're gaming, open Settings (can as well use the shortcut Windows cardinal +I) -> System -> Focus Aid. At present select 'Alarms Only' or 'Priority But' to hide all unnecessary popular-ups.
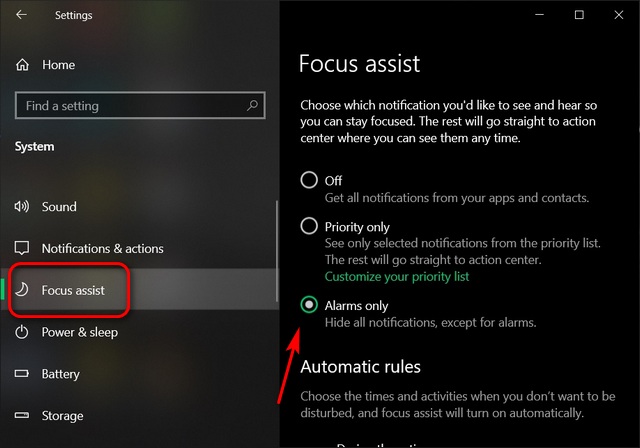
7. Switch Off Background Services
You can besides prevent apps, including some Windows 10 services, from running in the background to optimize your PC for gaming. Services running in the background ofttimes take upwards additional organisation resources, thereby hampering foreground activities, including gaming.
To disable background services, go to Settings -> Privacy -> Background Apps. Now switch off the 'Allow apps run in the groundwork' toggle in the right pane to prevent apps from using resources in the background. You can likewise go on the primary toggle on and switch off individual apps if you want some apps to run in the background.
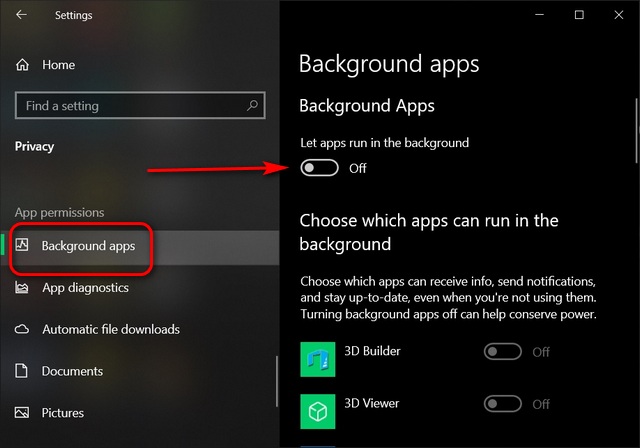
8. Uninstall Redundant Programs and Bloatware
Windows tends to get slower with each installed plan. One way to speed up your Windows 10 computer and reduce lag is to uninstall programs yous no longer utilise. Information technology improves your PC's speed likewise as power efficiency.
To uninstall programs, go to Control Panel -> Programs and Features. Now select the app or program you want to uninstall and striking the 'Uninstall' push at the top. Confirm your option to remove the app from your PC.
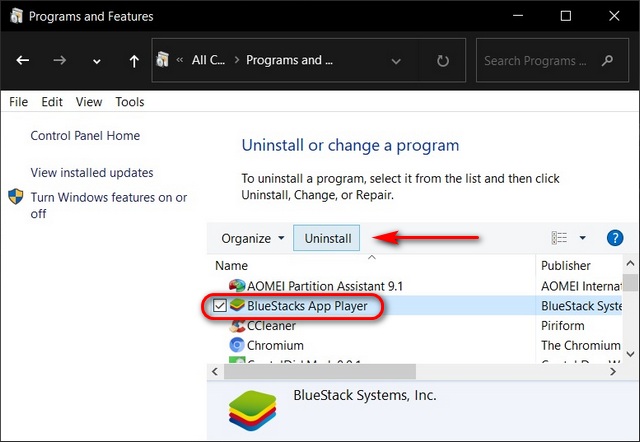
Notation: You can also uninstall apps from Settings -> Apps -> Apps and Features. Just curlicue down once you lot reach Apps and Features, click on the plan you desire to uninstall, and striking the 'Uninstall' push.
nine. Optimize Ability Settings
Some ability settings can throttle the CPU irrespective of whether you are using a laptop or a desktop. Then selecting a performance-oriented power plan can optimize your Windows 10 PC for gaming.
To do that, right-click on the battery symbol on the notification tray and select Ability Options. On desktops, you lot can open the ability settings menu from Control Panel -> Power Options. Now click on 'Testify additional plans' and enable a high-performance program.

Note: If yous don't come across the 'Bear witness additional plans' pick, click on 'Create a power programme' in the left sidebar so select 'High Performance'. Y'all can ever tweak the options to your requirement.
If y'all're using a laptop, you can also tweak your power settings directly from the battery icon on the arrangement tray. To do that, click on the icon and drag the slider over to the 'Best performance' option.

10. Disable Mouse Acceleration
Mouse acceleration (Microsoft calls it Pointer Precision) helps you while working with text editors and navigating betwixt GUI elements in Windows and other programs. All the same, it tin can adversely impact how your mouse performs in games. Disabling this tin can aid optimize gaming in Windows 10. To do that, go to Control Panel -> Mouse -> Pointer Options. Now de-select the 'Heighten Pointer Precision' checkbox. Click Apply or OK, and you are done.
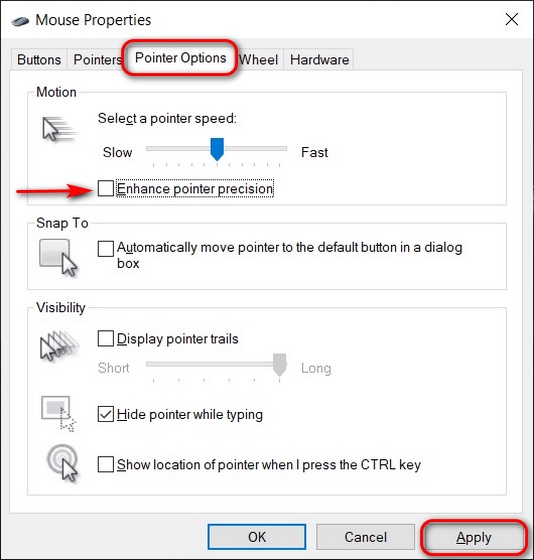
eleven. Tweak Your Nvidia Command Console or Radeon Control Center
Graphics drivers from Nvidia and AMD come with their own command panels that allow you tweak the graphics settings. For demo purposes, nosotros are using the Nvidia Control Panel, just you can also tweak the corresponding options in the AMD software for similar results.
To access the Nvidia control panel, correct-click on an open space on your desktop and select Nvidia Control Panel. Now click on 'Manage 3D Settings' on the left sidebar to change the following settings to optimize your Windows ten PC for gaming:
- Maximum Pre-Rendered Frames: This setting controls the number of frames that the processor prepares before transferring them to the graphics menu. Increasing this value mostly results in smoother gameplay. Even so, you may notice some lag if you apply your mouse and keyboard for gaming. To eliminate lag, prepare this to "i".
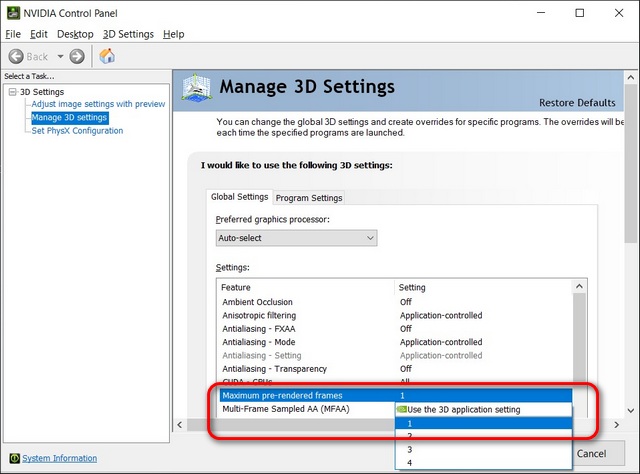
- Threaded Optimization: This option enables multi-threaded optimization for modern multi-core processors, and hence, should always exist 'On'.
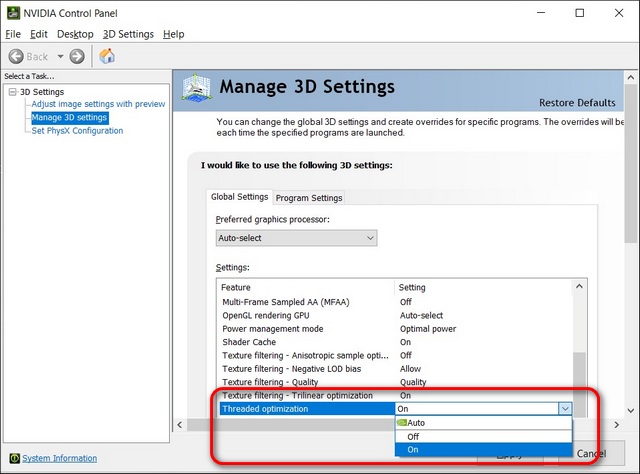
- Vertical Sync: We have already discussed VSync and its importance in gaming in slap-up particular, so check that out if you lot want to know more. For now, it would suffice to say that keeping it 'On' is generally a good thought to prevent screen-tearing and other annoying graphics glitches. All the same, disabling it allows games to run more than smoothly in some cases. Disable VSync but if your monitor has a higher frame rate than your gameplay.

12. Disable Steam Automobile-updates
Steam automatically updates all your games, thereby eating up valuable resource, including processing power, memory, and cyberspace bandwidth. To prevent Steam from updating games in the background while you are playing, go to Steam -> Settings -> Downloads. Make sure that 'Permit downloads during gameplay' is unchecked. This setting is 'Off' by default, then make sure that it stays that way.
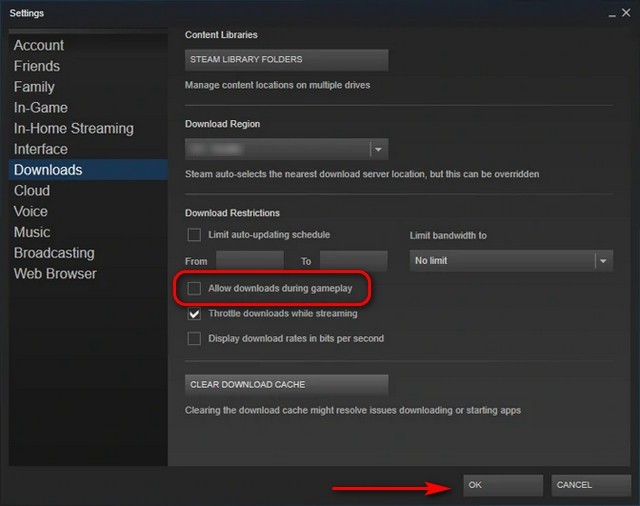
13. Tweak Visual Furnishings Settings in Windows 10
GUI animations tin be a hindrance to the functioning of your PC, thereby preventing you from getting the highest FPS in enervating games. By default, Windows 10 appearance settings are tuned towards aesthetics, but turning them off volition help improve operation.
Yous tin can disable all these UI animations and shadows to optimize Windows 10 for gaming performance. To practice it, go to Organisation Properties -> Advanced tab -> Functioning Settings -> Visual Furnishings. Now select the 'Adjust for best performance' option, and hitting Utilize or OK.
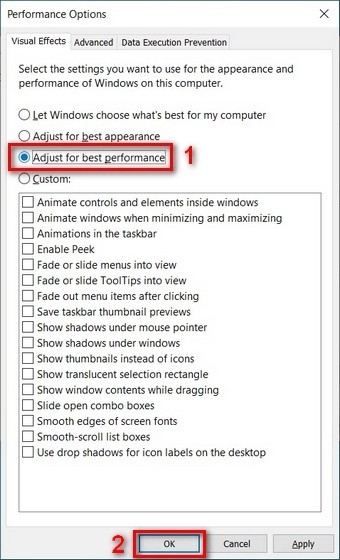
14. Disable Nagle's Algorithm
Nagle'due south algorithm improves internet connexion by reducing the number of packets that need to exist sent over the network. It is helpful for slower connections but can contribute to latency issues when playing online games.
With mod internet connections oftentimes running into hundreds of Megabits per 2nd, it'due south for the best that you lot disable it to reduce latency. That should ameliorate optimize your Windows 10 calculator for gaming. To exercise it, go to Windows PowerShell -> enter 'ipconfig' (without quotes) -> and note your IPv4 address.
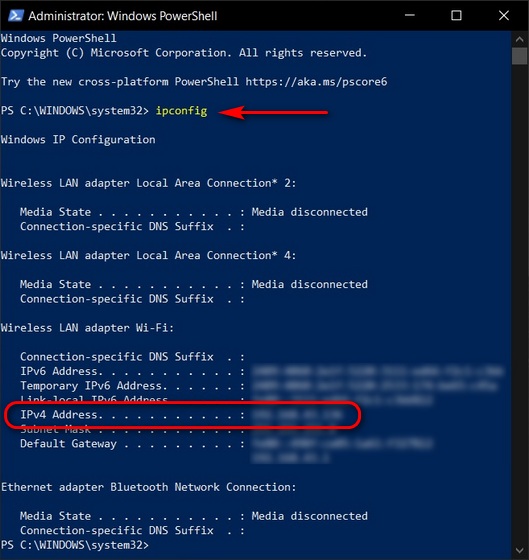
Now open Windows Registry Editor (regedit) and navigate to the following folder: HKEY_LOCAL_MACHINE\SYSTEM\CurrentControlSet\Services\Tcpip\Parameters\Interfaces. You will run across several sub-folders here. Click through each to find the 'DhcpIPAddress' value in the right pane that matches your IP address.
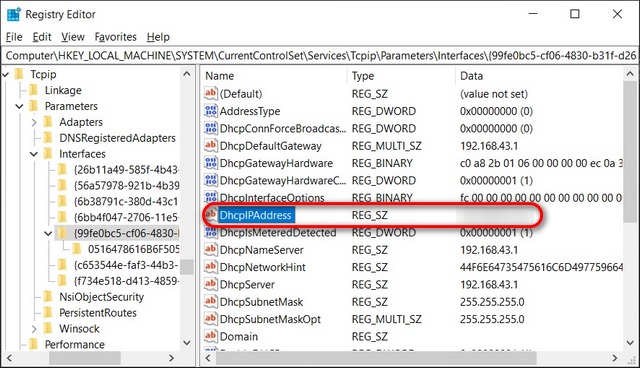
One time you find the correct folder with your IP address as the DhcpIPAddress value, correct-click and create a new DWORD (32-bit) Value in the same folder. And then, name it 'TcpAckFrequency' (without quotes). Give it a value of '1'. Repeat the procedure for a second entry named 'TCPNoDelay' with a value of 'ane'. Restart your PC, and Nagle'south algorithm volition exist disabled for good. Whatsoever fourth dimension you want to reverse the determination, delete the two keys yous just created.
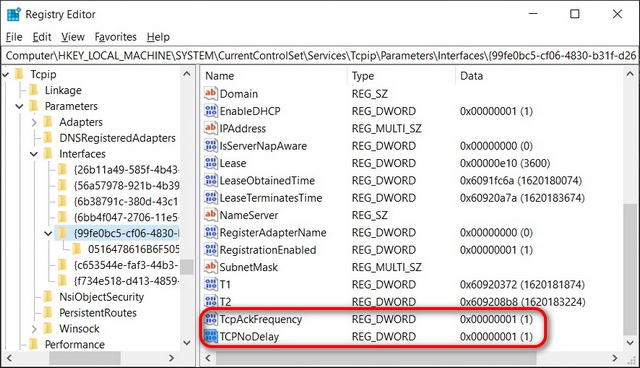
15. Defrag Your Hard Drive (HDD-only)
Another easy fashion to improve access time for Windows apps is to defrag your hard drive. Windows 10 offers a congenital-in defragment selection, and you can access it by searching for 'Defrag' in the Windows Search Box. You lot can too download and install Piriform's Defraggler (Complimentary) for more power-user options. Practise call back that de-fragmentation is simply suitable for mechanical HDDs. You should never defrag SSDs because that reduces their lifespan.
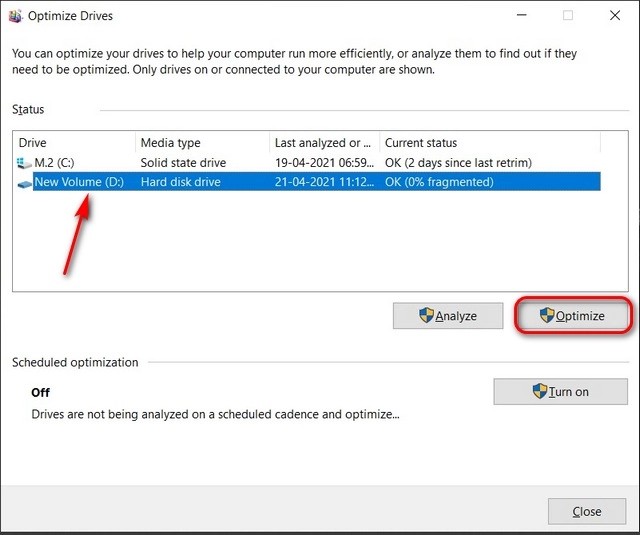
sixteen. Install/ Update DirectX 12
DirectX is a key element of the gaming experience on Windows 10. DirectX 12 is the latest version of the API tool, and it offers support for multiple GPU and CPU cores, better frame rates, lower power consumption, and enhanced graphical furnishings.
Windows updates generally keep the DirectX version updated, but make sure you lot check it manually past hopping over to the DirectX diagnostic tool. To exercise that, open up the Run dialog box (Windows key + R), type in 'dxdiag' (without quotes), and hit Enter. You can at present check your DirectX version.
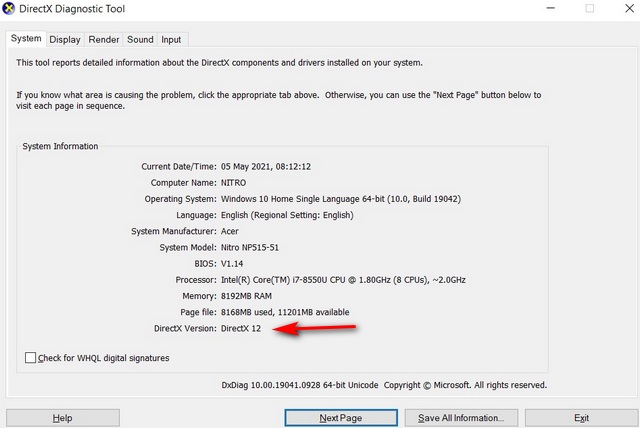
17. Turn Off Accessibility Key Combinations
Nothing is more annoying than accidentally opening upwards alert windows while playing your favorite game. 'Sticky keys' tin can be a helpful accessibility feature, but it can also be a huge pain while gaming. That's why we recommend turning off accessibility central combinations when gaming.
To do that, go to Settings -> Ease of Access -> Keyboard (left sidebar). Now move over to the right pane and make sure that the toggles for the following settings are turned 'Off': 'Use Sticky Keys', 'Use Toggle Keys', and 'Employ Filter Keys'. Finally, coil downward to the lesser and uncheck the two post-obit options:
- Prove a warning message when turning on Pasty Keys, Toggle Keys, or Filter Keys from the keyboard
- Brand a sound when turning Glutinous Keys, Toggle Keys, or Filter Keys on or off from the keyboard
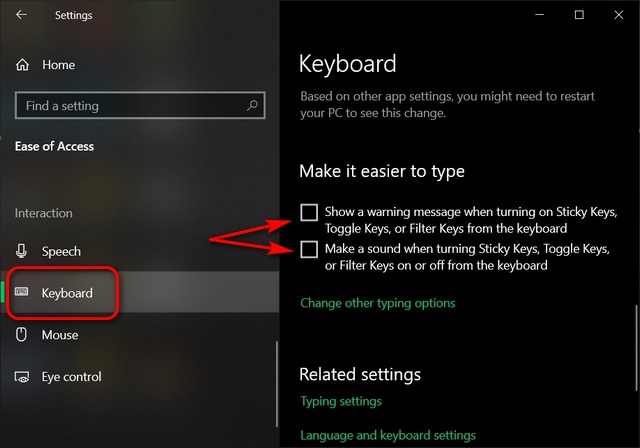
18. Select the Correct GPU as Default for Gaming
In multi-GPU computers running Windows 10, yous tin manually specify which graphics bill of fare a Windows app/ game should use as default to enhance performance. And so setting the loftier-end dedicated graphics card equally the default for your games will optimize gaming performance on your Windows 10 PC. We accept already discussed the subject in bang-up detail, then bank check out our defended article on how to gear up default GPU for games and apps in Windows 10.
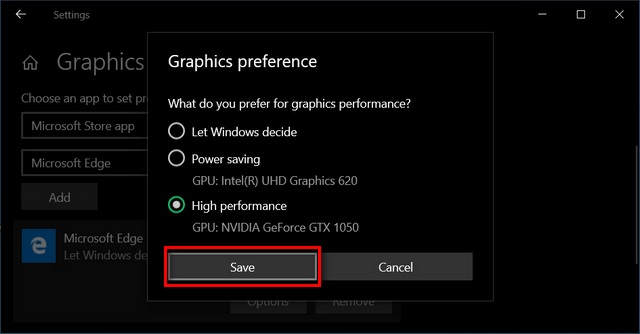
19. Overclock Your GPU Using MSI Afterburner
MSI Afterburning (Free) is ane of the almost popular free software to tune GPU settings. Information technology is reliable, works on graphics cards from all brands (including non-MSI), and lets you monitor your hardware in real-time.
It not only lets yous overclock your graphics carte by increasing its clock frequency and voltage but also offers a fan speed control for the correct residuum betwixt performance and temperature. MSI Afterburner's OS Scanner feature helps automatically notice the highest stable overclock settings for your carte du jour, giving you a smooth experience with higher FPS in even the near demanding games. For more details, bank check out our detailed guide on how to overclock your GPU using MSI Afterburner.
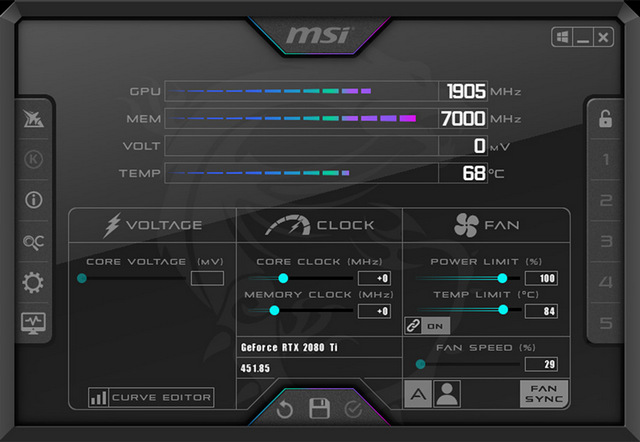
20. Go on Your PC Absurd to Forbid Thermal Throttling
One of the biggest reasons for frame drops and laggy-ness in games is overheating. And one of the biggest causes of backlog heating in PCs is a build-upward of dust and cobwebs on the fans and other components inside your case. It can inhibit airflow, which is essential for the efficient cooling of any semiconductor chip, including the CPU, GPU, and RAM in your PC.
To prevent your PC from hanging or slowing downwards often, yous will need to maintain its optimal thermal range. For that, you need to have several steps, like cleaning your case (or chiffonier) regularly with canned air, a cloth, and ethyl booze. Check out our dedicated article on how to maintain optimal CPU temperature to know more on the subject.

Hardware Upgrades to Improve Gaming Performance in Windows ten
Alongside the software tweaks and fixes mentioned higher up, you tin can besides brand a few changes to your PC components and network equipment. Here are some of the key changes we recommend:
21. Ensure Optimum Broadband Speed and Latency
A deadening internet connectedness with high latency can cause lag and slower response times in games. While a fast, low-latency broadband connection won't increment your FPS, information technology will help reduce lag, thereby improving response times and increasing gaming performance.
So check the quality of your broadband connection, and if it isn't fast enough or has high ping times to the server of your favorite game, dump it for something better. You tin test your internet speed on Ookla, Fast.com, Google, and many other sites and apps. You lot can also utilise a Wi-Fi mesh network or upgrade to Wi-Fi 6/6E routers to ensure optimum speeds.

22. Upgrade Your Graphics Card
One of the best ways to upgrade your gaming experience is to upgrade your graphics card. While they tin exist expensive, having faster GPUs can improve your FPS count significantly, resulting in much smoother gameplay. If your power supply (PSU) permits, you lot can besides add together a 2d unit of measurement of your existing GPU (in SLI or Crossfire) to create a multi-GPU setup for enhanced gaming performance.

23. Upgrade to an SSD
With SSD prices hitting all-fourth dimension lows, there's no good reason not to ditch mechanical hard drives for good. That's specially truthful if yous are a gamer, given the massive functioning gains offered past solid-state drives in terms of read/ write speeds. They non merely deliver faster Windows ten boot times and lightning-fast access to programs, simply they also better your overall gaming performance significantly. Check out the best budget gaming SSDs you tin buy in 2022.

24. Add More than RAM
Whether you are upgrading your existing calculator or building a new one from the ground upwards, RAM is ane of the essential components that could make or break your rig. With mod games getting more RAM-hungry than e'er, adding more RAM can significantly optimize your Windows 10 gaming rig.
Equally of March 2021, you can hands become a 16GB 3200MHz DDR4 RAM kit without any fancy lighting for nether $100. Even so, fancy modules with RGB and tighter timings tin can toll significantly more. Check out the best RAM for gaming at all price points.

25. Reinstall Windows or Go a New PC!
This is the nuclear option, the concluding resort. If nothing else works, chances are, your PC is too old to run modern games with loftier hardware requirements. Then a complete overhaul may be to get the best gaming performance out of your Windows 10 reckoner. It may cost you a pretty penny only will offering yous the all-time experience.
If you're unsure about dropping a large chunk of change on shiny new hardware, reinstall Windows 10 to run across if that helps optimize your PC for gaming. Sometimes, years of abuse and neglect tin can mess up Windows installations across repair, and a reinstallation may fix that. This manner, you lot can get better functioning without spending a penny.

Get the Best Out of Your Windows 10 Gaming Rig with These Simple Fixes
Despite increased back up for macOS and Linux from game developers, Windows 10 is the go-to option for most PC gamers worldwide. Still, the Bone notwithstanding has a few problems that y'all demand to iron out before it offers you optimal gaming performance. So use this in-depth guide to optimize your Windows 10 computer for the all-time gaming performance. One time y'all have done that, check out the all-time tips and tricks to speed up Windows 10, the best means to better battery life of your Windows ten laptop, and the best mechanical keyboards for gaming.
Source: https://beebom.com/optimize-windows-10-for-gaming/
Posted by: holzbargeres.blogspot.com

0 Response to "How To Make A Game On Windows 10"
Post a Comment